iPadでゲームを楽しむためにコントローラーは必須です。
今回はPS4コントローラー(DUALSHOCK 4 Wireless Controller)をiPadに接続する方法を紹介します。
- ライトバーが光るまでSHAREボタンとPSボタンを同時に長押し
- iPadで「設定」を開いてBluetoothをON
- DUALSHOCK 4 Wireless Controllerをタップして接続
iPadにPS4コントローラーを接続する3ステップを紹介
ステップ1:ライトバーが光るまでSHAREボタンとPSボタンを同時に長押し
下図を参考に、SHAREボタンとPSボタンを長押ししましょう。だいたい5秒くらい。

ボタンを長押ししていると、充電中に光るライトバーが次のように青白く点滅します。これで、iPadとBluetooth接続する準備(ペアリングモード)が整いました。

この場合はペアリングモードになりません。
- プレイステーション4本体と接続していないか確認
- コントローラーの充電が十分か確認
ステップ2:iPadで「設定」を開いてBluetoothをON
iPadの「設定」を開いてBluetooth設定画面を開きます。その後、下図(この状態がオフ)を参考にBluetoothをオンにします。
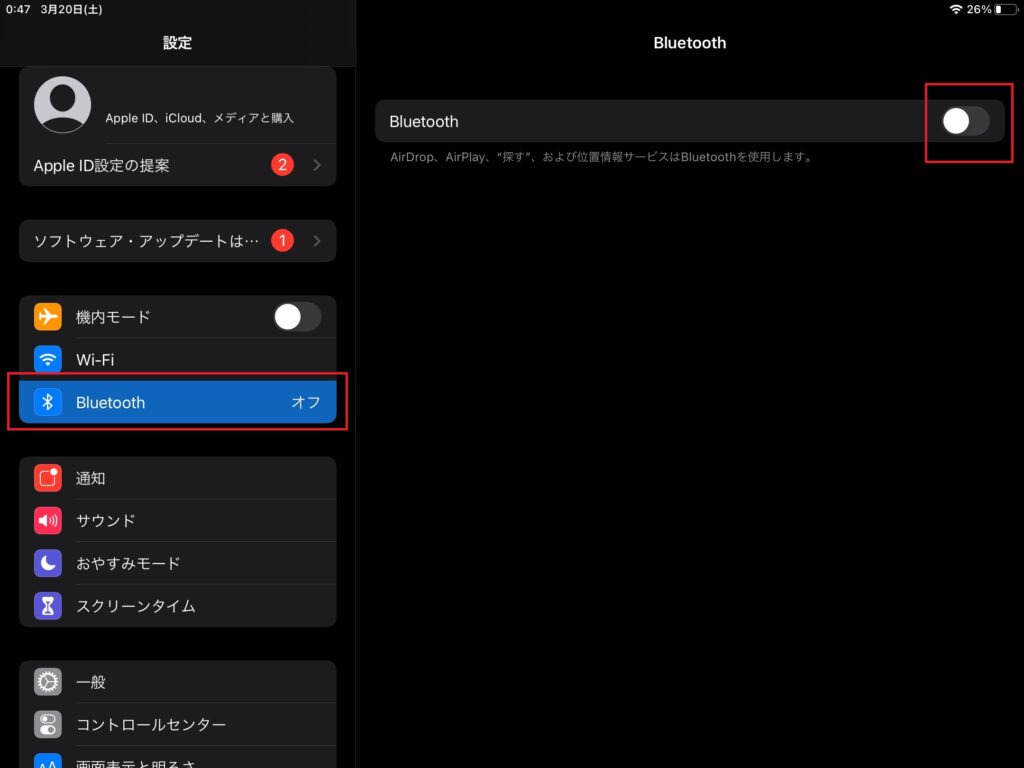
ステップ3:DUALSHOCK 4 Wireless Controllerをタップして接続
iPadの「設定」を開いてBluetoothをONにすると下図のように「DUALSHOCK 4 Wireless Controller」が出てくるのでタップします。
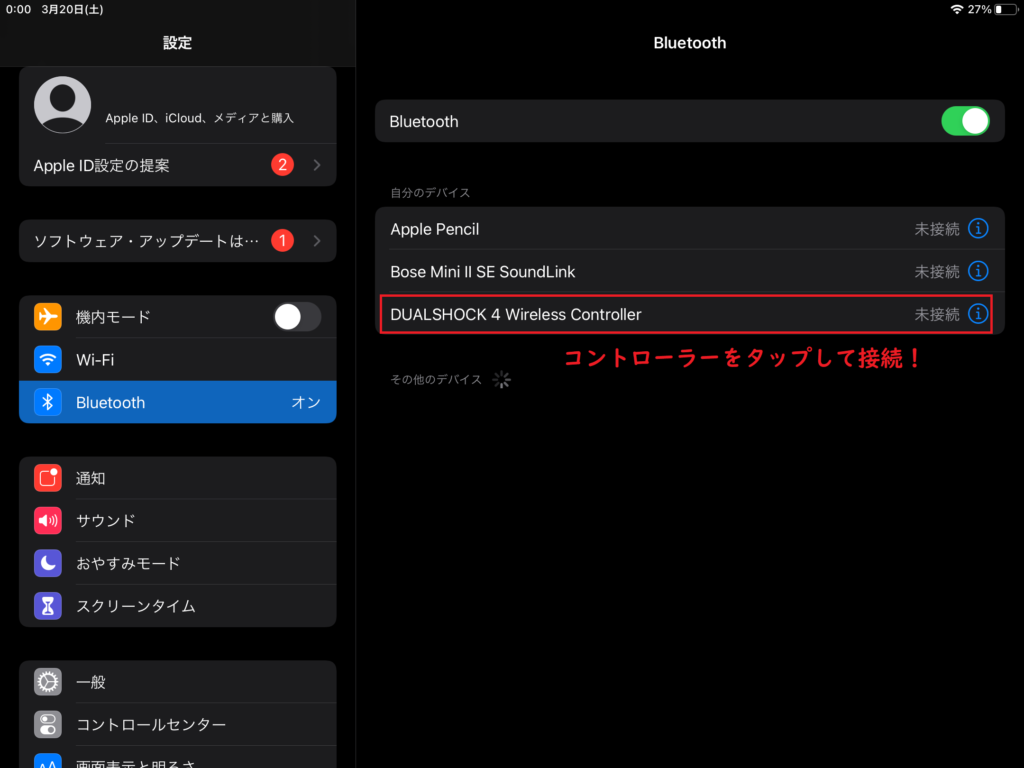
コントローラーとiPadの接続に成功すると、コントローラーのライトバーがピンク色っぽい赤みがかった色に光ります。

この状態になればゲームで使用することができます。
iPadとPS4コントローラーの接続を解除する1ステップを紹介
ステップ1:ライトバーの点灯が消えるまでPSボタンを長押し
接続時に押したボタンのひとつである「PSボタンを」長押しすると接続を解除できます。10秒くらい長押ししてください。

接続を解除できたら不要であればiPadのBluetoothもオフにしましょう。
適度に休憩を取って楽しくゲームライフを過ごしましょう。
















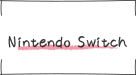
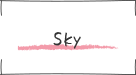
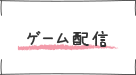
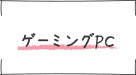



接続できないというストレス、なくしますよ!