Switchでゲーム配信・実況をするために必要な機材の接続の方法をまとめています。

Switchで配信する時の機材についてばっちり理解できますよ~!
画像付きで解説するのでぜひ見ていってください!
contents
Switchと機材の接続方法を画像付きで紹介

Switchと機材はそれぞれケーブルで接続します!
配信に必要な機材の種類とそれぞれの接続ケーブルを確認しましょう。
Switchと機材のつなぎ方

SwitchとキャプチャーボードをHDMIケーブルでつなぐ
Switchモードでないと映像を出力できないのでドックも必要です。

テレビに映す時と同じようにドックにHDMIケーブルをつなぎます。
Switchのゲーム映像はHDMIケーブル経由でキャプチャーボードへ出力します。

SwitchにつなげたHDMIケーブルをキャプチャーボードへつなぎます。

SwitchにつなげたHDMIケーブルをキャプチャーボードへつなぎます。
キャプチャーボードとPCをUSBケーブルでつなぐ
キャプチャーボードへ取り込んだゲーム映像をUSBケーブル経由でパソコンへ持っていきます。
あと、映像モニタリング用のHDMIケーブルを接続します。

白いHDMIケーブル経由でモニターにゲーム映像を映して、配信時にはこの画面を見てプレイします。
ゲームの映像はパソコンでも見ることができますが、画面が小さいのと映像が少し遅れて表示されるのでモニターを使いましょう。

配信しながらだと遅れちゃうからモニターに映してプレイしよう!
キャプチャーボードまわりの接続は完了です!
キャプチャーボード以外の機器の接続を完了させる
キャプチャーボード以外の機器は次の通りです。
- ヘッドホン(イヤホン)
- マイク
- カメラ
ヘッドホン(イヤホン)をモニターに接続する
ゲームの音声はモニターから出力します。
モニターのスピーカーから音を出すとマイクが拾ってしまうので、モニターにヘッドホンをさして音を聞きましょう。

モニターを選ぶときはヘッドホンジャックがあるものを選びましょう~
マイクをパソコンに接続する
配信者の声をひろうマイクはパソコンへ接続します。
カラオケで使われているようなダイナミックマイクよりも、コンデンサーマイクのほうが音質が良いです。


イケボさんとカワボさんはコンデンサーマイクがおすすめ!
コンデンサーマイクは一般的に音質が良いけど値段が高くなってしまうので、予算おさえめな人はダイナミックマイクでも音は拾えるので大丈夫ですよ!
もっとこだわりたい方は、オーディオインターフェイスなどの中継機器を使って音質にこだわることもできます。
カメラをパソコンに接続する
顔出し配信をする人はカメラも必要です。

カメラを使わなくても配信できるので恥ずかしい人はなくてもOK!
Vtuberのようにモーションのキャプチャーを手軽にやりたい方は、カメラに映った自分の動きをキャプチャしてキャラクターを動かせるソフトも開発されています。
まとめ:Switchと機材の接続方法を理解してゲーム配信・実況しよう
ゲーム配信・実況するためにNintendo Switchと機材の接続方法を紹介しました。
Switchと機材のつなぎ方

一度覚えてしまえばそれほど複雑ではないので、繰り返しこの記事で紹介している接続方法を確認しましょう。

ゲーム配信・実況のやり方の流れは次の記事で確認しましょう!


















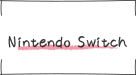
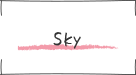
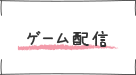
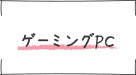



「Switchと配信機材の接続方法を知りたい」
「どんな配信機材があるか知りたい」