「OBS Studioの設定方法分からん」
「Switchの配信設定教えてほしい」
こんなお悩みを解消します!

初心者向けに分かりやすく解説しています。
Nintendo Switchゲーム配信
OBS Studioの設定方法
contents
配信機材を揃えて接続を完了させる
まずは配信機材をそろえて接続を完了させます。

Nintendo Switchのゲーム配信では次のような機材が必要です。
必要な機材

- パソコン(ノートでもデスクトップでもOK)
- キャプチャーボード
- ディスプレイ(必要ない場合もあり)
- Switchドック
- その他パソコン周辺機器
- ヘッドホン、カメラ、マイク、配信ソフト、ネット環境
この記事ではゲーム配信をするために最低限必要な設定を紹介しています。

一度に全部やろうとするとパンクするから最低限を知ろう!
OBS Studioをインストールする
機材をそろえて接続が完了したら、配信ソフトOBS Studioをインストールしましょう。
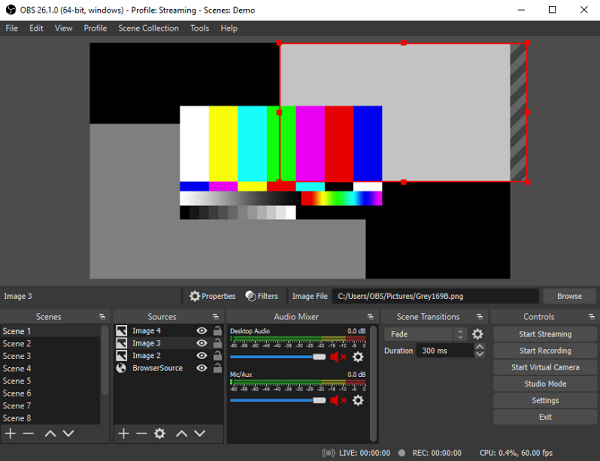
この3ステップで無事OBS Studioのインストールが完了します。
- 公式サイトからインストーラーをダウンロード
- インストーラーを起動してインストール作業を開始
- 初めて起動したときの「自動構成ウィザード」はキャンセルで閉じる
基本的にデフォルトのまま進めていって問題ないです!
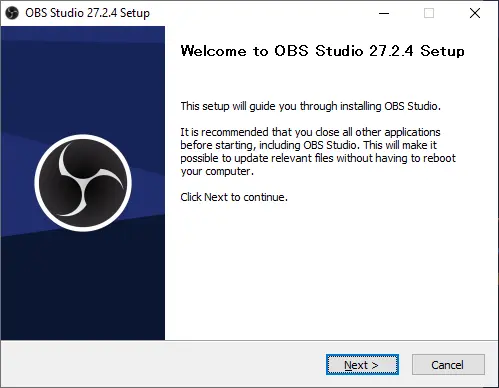
ライセンス情報を確認して「Next」をクリックします。
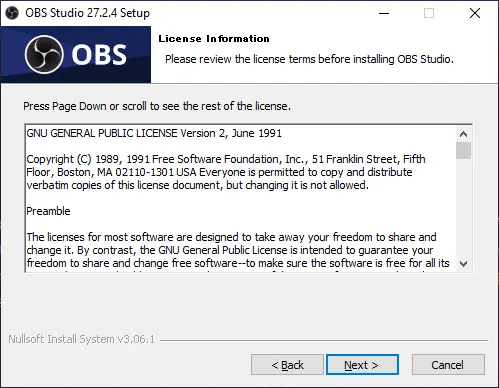
OBS Studioをインストールする場所を変えたい人は変えてもいいですが、デフォルトの「C:\Program Files\obs-studio\」のままでOKです。
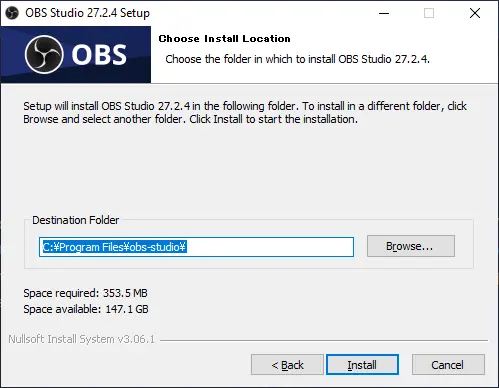
インストールがはじまるので少しだけ待ちます。
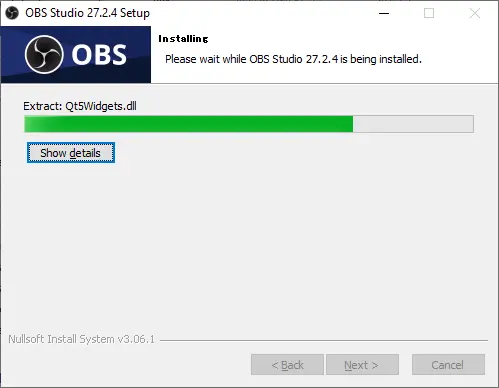
OBS Studioのインストールが完了しました!
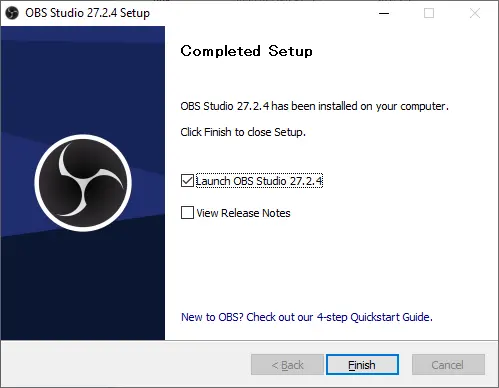
OBS Studioを起動してSwitchの映像を取り込んでみましょう!
ゲームの電源を入れてOBS Studioに映像を取り込む
次はNintendo Switchの電源を入れて、ゲームの映像をOBS Studioへ取り込んでみましょう。
接続がまだの人は、少し上の「配信機材を揃えて接続を完了させる」を見て接続しましょう。

Switchのゲーム映像をOBSに表示させましょう。
ゲームの電源を入れる
Switchの電源を入れてドックに設置しましょう。

ドックがないと映像を出力できないので注意です!
「映像キャプチャデバイス」を追加する
「+」をクリックして、QBS内にソースを追加します。
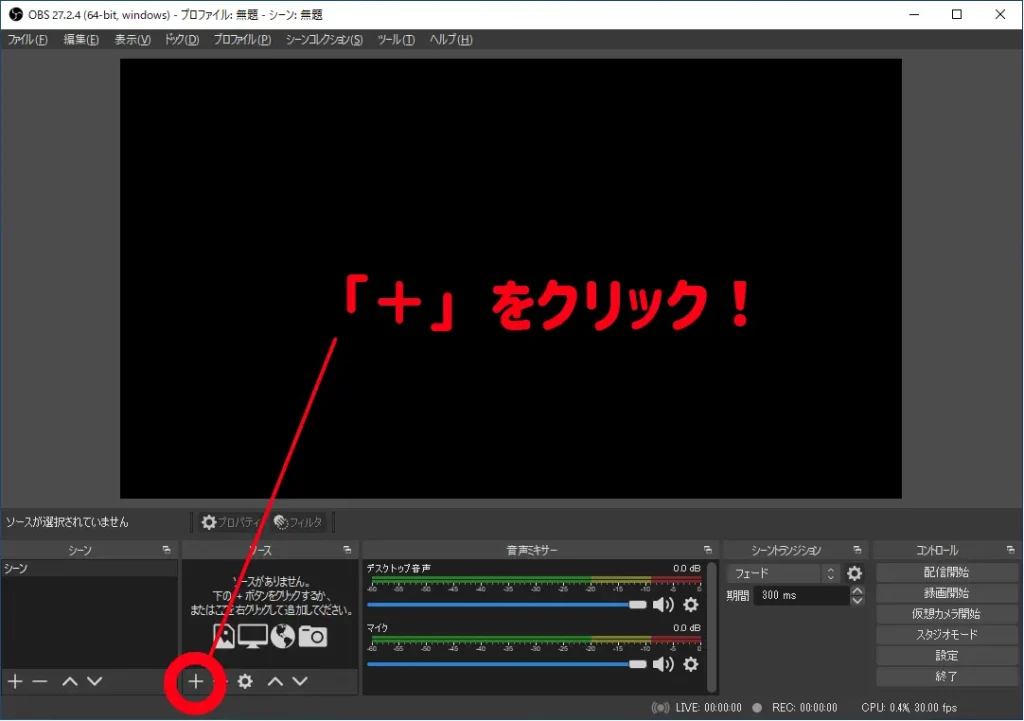
「+」をクリックするとソースの種類がたくさん出てくるので、「映像キャプチャデバイス」をクリックします。
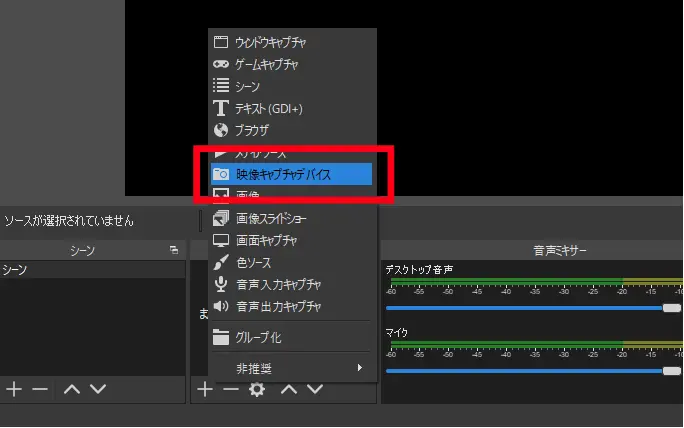
PCゲームで配信する場合は「ゲームキャプチャ」ソースを追加すると表示させられます!
新規作成にチェックが付いた状態で名前を付けてOKをクリックしましょう。

Switchとか入れておくと分かりやすいです!
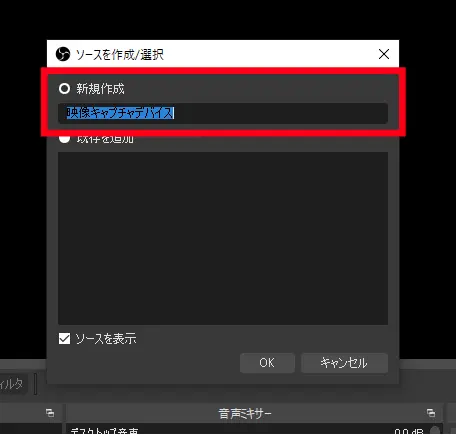
設定が上手くいっているとこの時点でSwitchの映像が映ります。
デバイスの設定を変更する
映らない場合は次のことをもう一度確認しましょう!
デバイスをクリックして使っているキャプチャーボードに変えましょう。
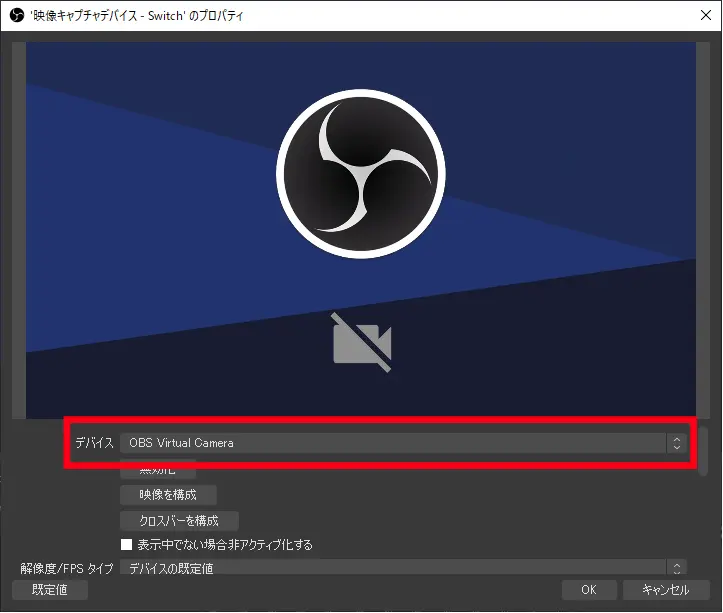

Switchがスリープモードになってると映らないので注意!
デバイスの設定が上手くいくとSwitchの画面がウィンドウに映ります。
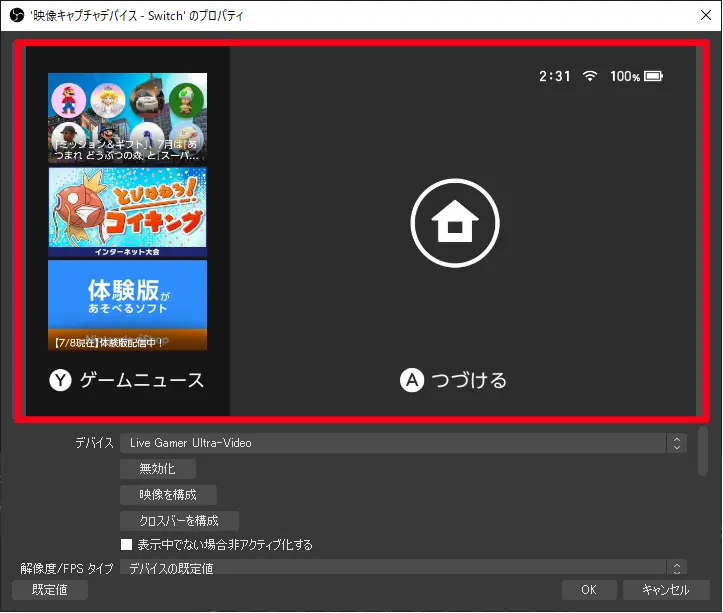
OKをクリックしてウィンドウにSwitchの映像が表示されていれば設定完了です!

「えー映らない!」って場合もあるかもしれません。
状況によって解決方法が変わるので、コメントに次の情報を書いてもらえれば解決方法考えます!
Twitterアカウント作ったのでDMでも連絡お待ちしています!(@gaming_haruto)
映像ソースのサイズを変更する
もしかしたら表示された映像が小さいかもしれません。
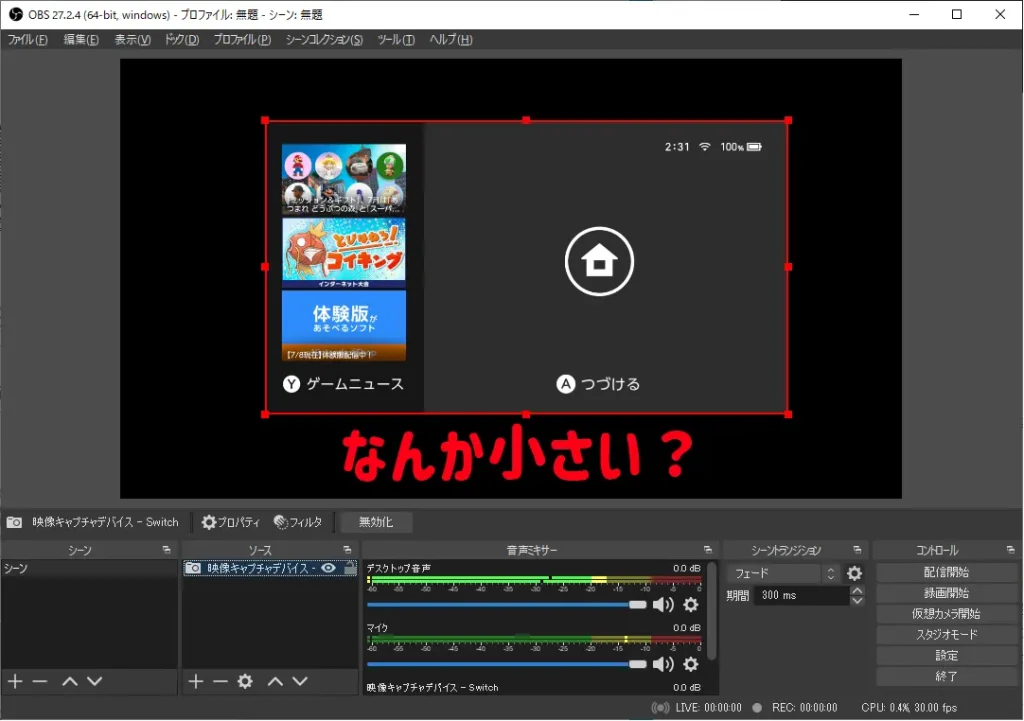
そういう時は、赤い枠をクリックして端へ移動します。
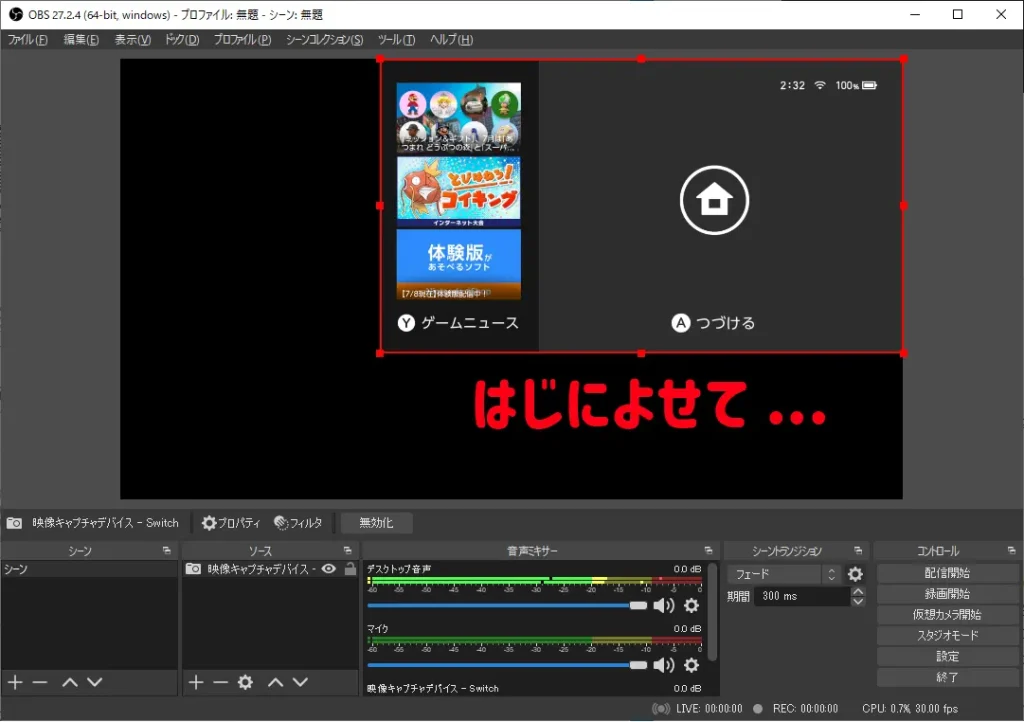
赤い枠の左下をドラッグするとおおきく拡大できるので黒い面が隠れるように拡大しましょう。
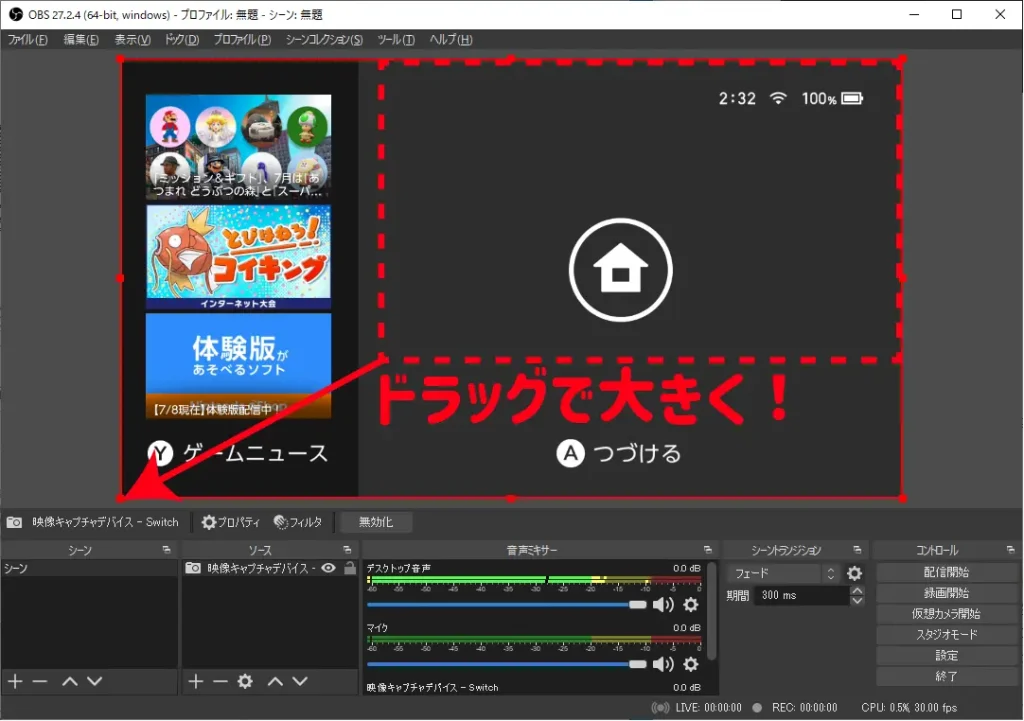
これでOBS Studioに映像を取り込む作業の完了です!
基本的な配信設定を行う
配信をするために必要な設定を行います。
配信にのせる音声の設定
「配信にのせる音声」とは次の2種類です。
- ゲームの音量
- 配信者の声
*今回は配信に絶対必要になる音声に絞って紹介しています。

一度にたくさん説明すると分からなくなっちゃうので少しずつ!
音声の設定とは、具体的には音声ミキサーの設定です。
配信中に聞きたい音声の設定
接続したままのデフォルトの状態だと、配信者は配信中にどんな音が流れているか分かりません。
配信中に音を聞くことを「モニターする」と言って、どれを聞くか設定できます。

配信者は配信中に「ゲームの音声」をモニターします。

無音でゲーム配信するのって難しいので、ゲームの音声をモニターしながら配信することが多いです。
紹介した接続方式だと、ディスプレイにつないだヘッドホンから音を聞くのでこと設定は不要です。

ただ、方法を知っておくとDiscordの音声を配信にのせたりできるので「できるということだけ」は覚えておきましょう。
まず、OBSウィンドウ右下のコントロールから「設定」をクリックしましょう。
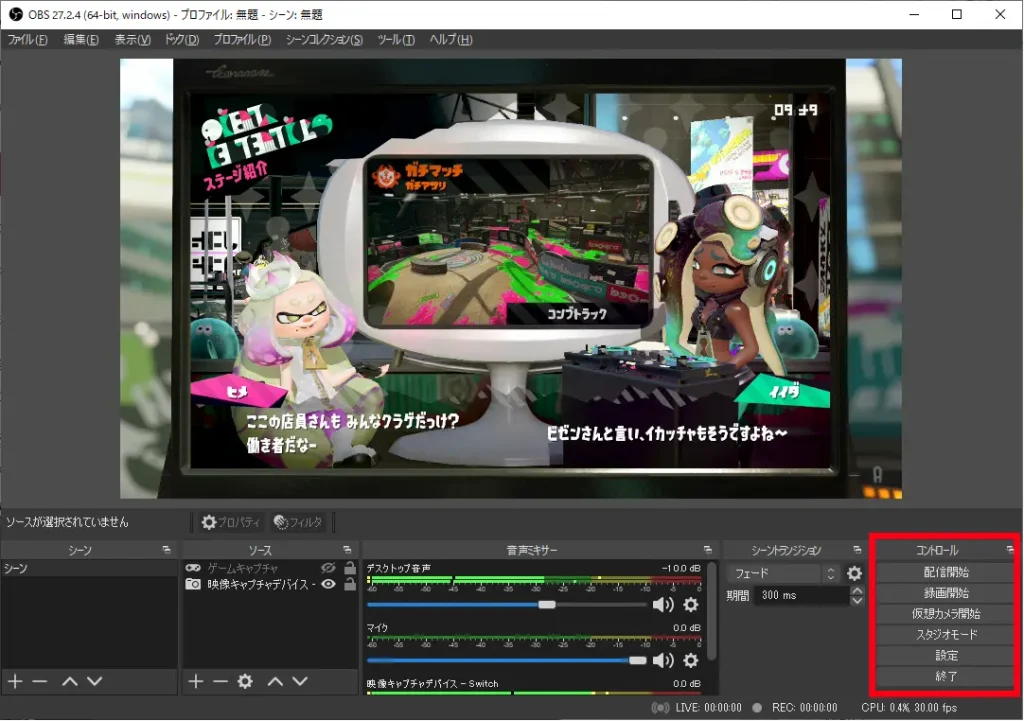
音声の中のグローバル音声デバイスの項目を次のように設定します。
- デスクトップ音声:パソコンに接続しているイヤホン(ヘッドホン)
- マイク音声:パソコンに接続しているマイク
- モニタリングデバイス:パソコンに接続しているイヤホン(ヘッドホン)
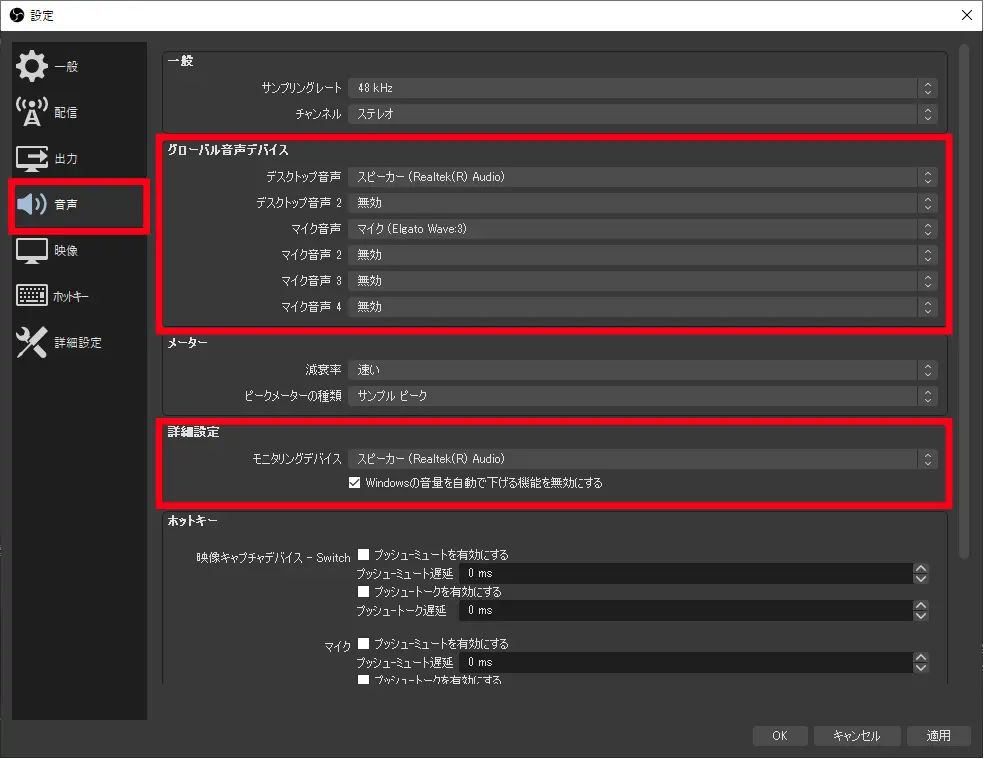

言葉で説明すると難しいので次の図で関係性をイメージ!
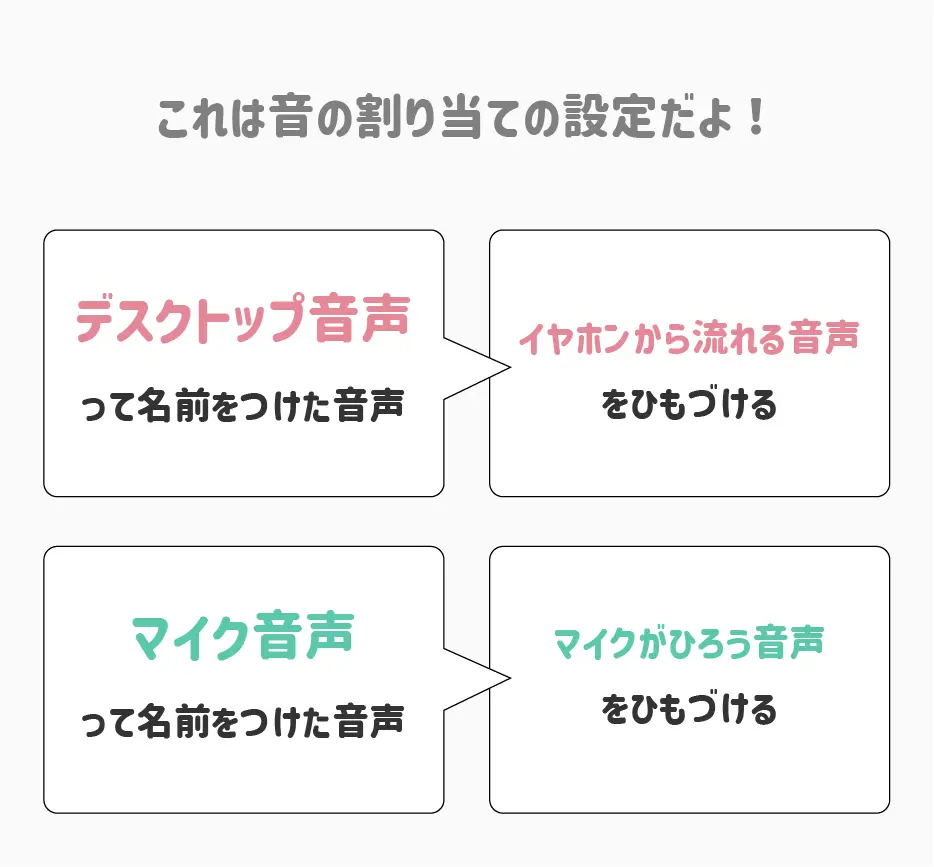
同じ配信にのせる音声にわざわざ別の名前を付ける理由は、それぞれ別の設定をしたいからです。
今回は、デスクトップ音声、つまり配信者はイヤホンから流れる音声だけを聞く設定にしたいので、名前を付けて分けているというイメージです!

モニタリングデバイスはモニター設定した音声を流すデバイスなのでイヤホンでOK!
それでは、音声ミキサーの中にある![]() をクリックして「オーディオの詳細プロパティ」を開きましょう。
をクリックして「オーディオの詳細プロパティ」を開きましょう。
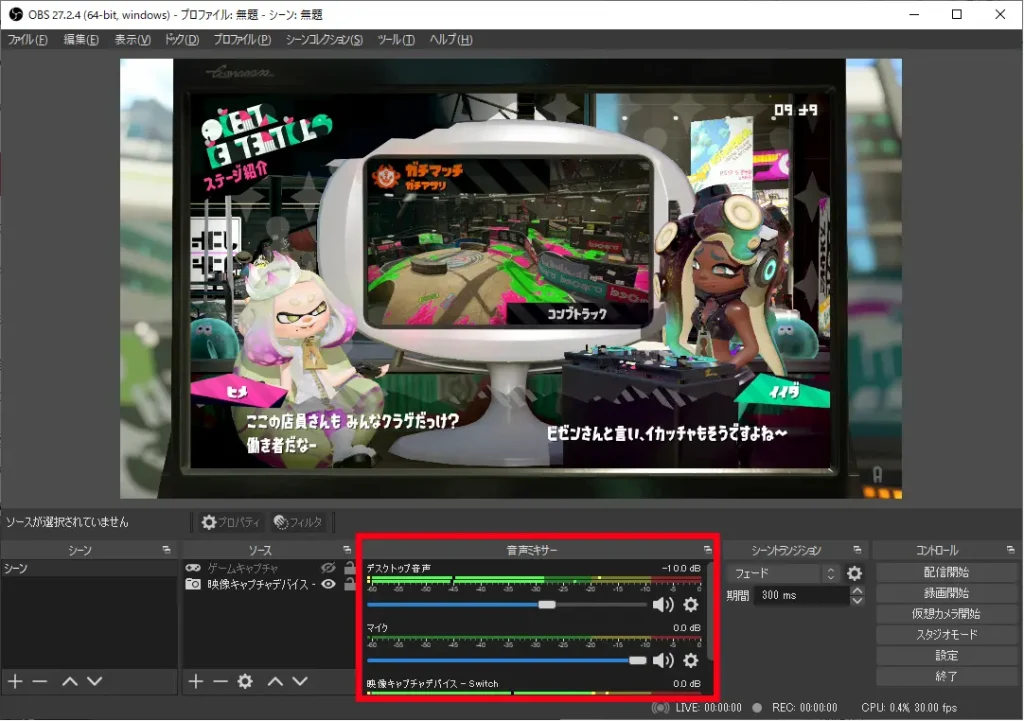

ココ混乱ポイントなので注意です!
3つ目の「映像キャプチャデバイス」が出てきました。
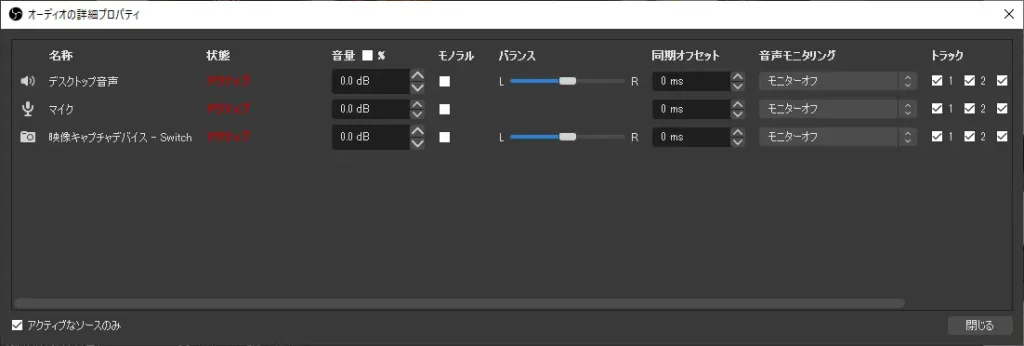
もしかしたら3つめの音声が何に紐づいているか、感覚的に分かっている人もいるかもしれません。
この「映像キャプチャデバイス」という音声にはキャプチャボード(Switchのゲーム音声)が紐づいています。

「映像キャプチャデバイス」をモニターするとゲーム音声はモニタリングデバイスから流れます。
今回はゲーム音が配信者に聞こえればよいので次のように、映像キャプチャデバイスをモニター設定しましょう。
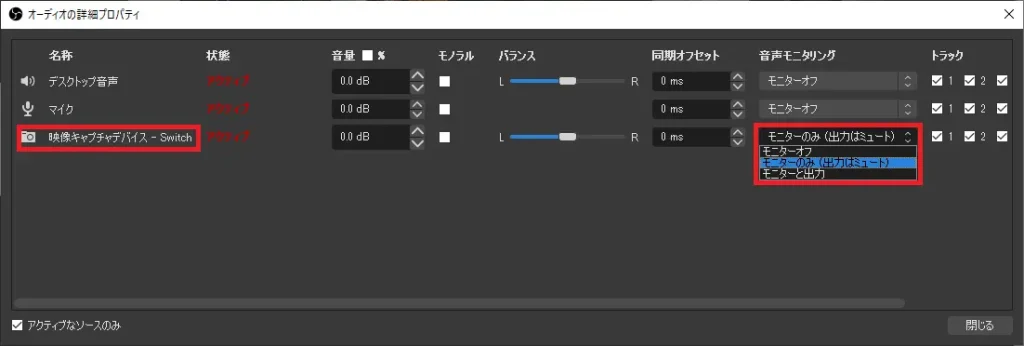
今回の設定では「モニターのみ(出力はミュート)」でも、モニターと出力でも音声は配信にのります。
配信中に流れる3種類の音声をまとめるとこんな関係性になります!
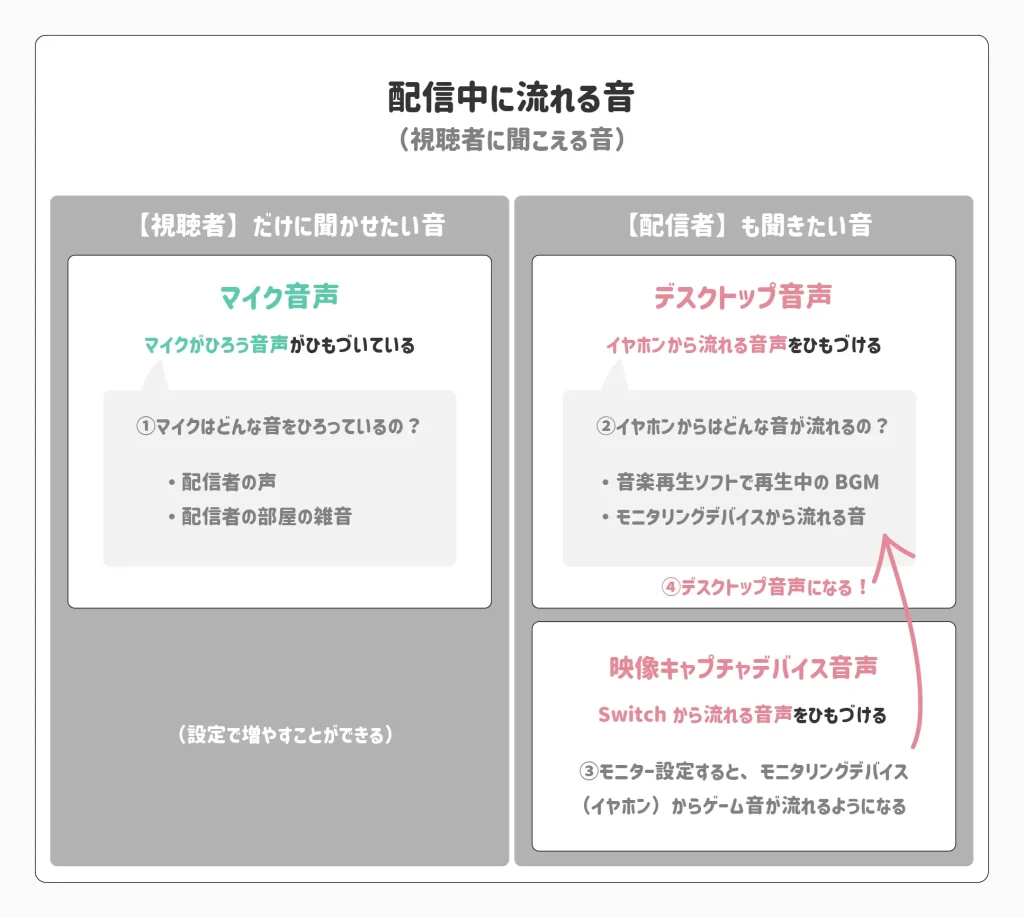
配信中の音量について
配信中の音量も音声ミキサーで調整できます。
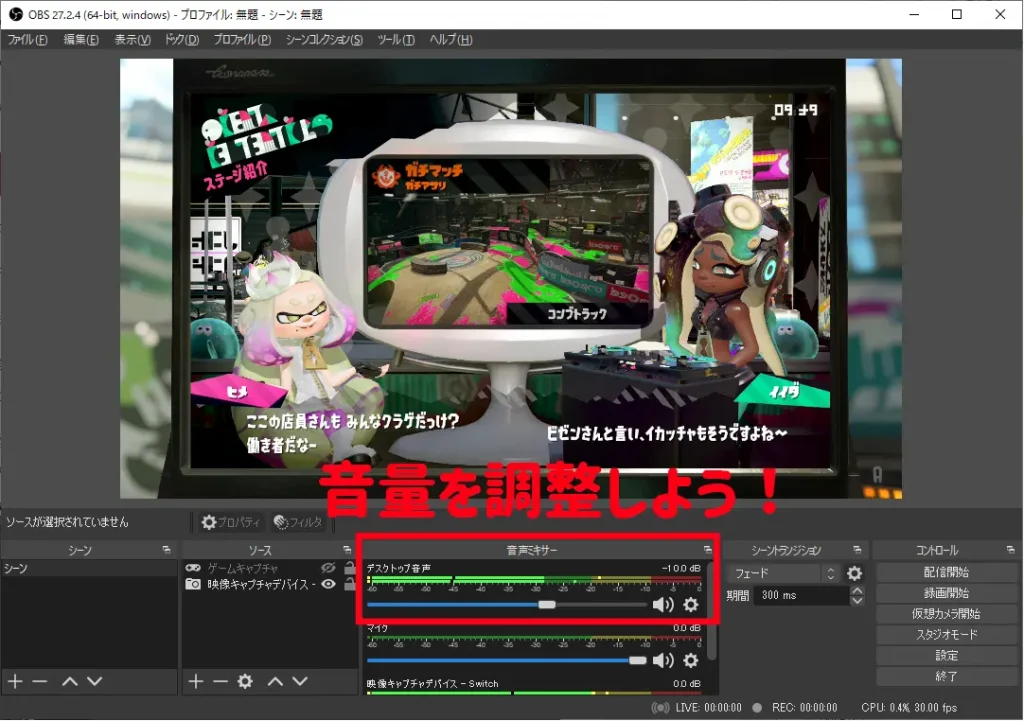

ゲーム音が大きすぎると配信者の声が聞こえないので音量には注意!
音声と映像についてOBSの設定
OBS Studioでは高画質な配信や音質にこだわった配信をすることができます。
今回は最低限配信ができるところをゴールにしているので、詳細は別の記事にまとめます。

パソコンのスペックがあまり高くない人はできない場合があるので注意です!
配信サイトで配信を行うための設定
配信をしたいサイトごとに設定が必要になります。
ウィンドウ右下のコントロールから「設定」を開きましょう。
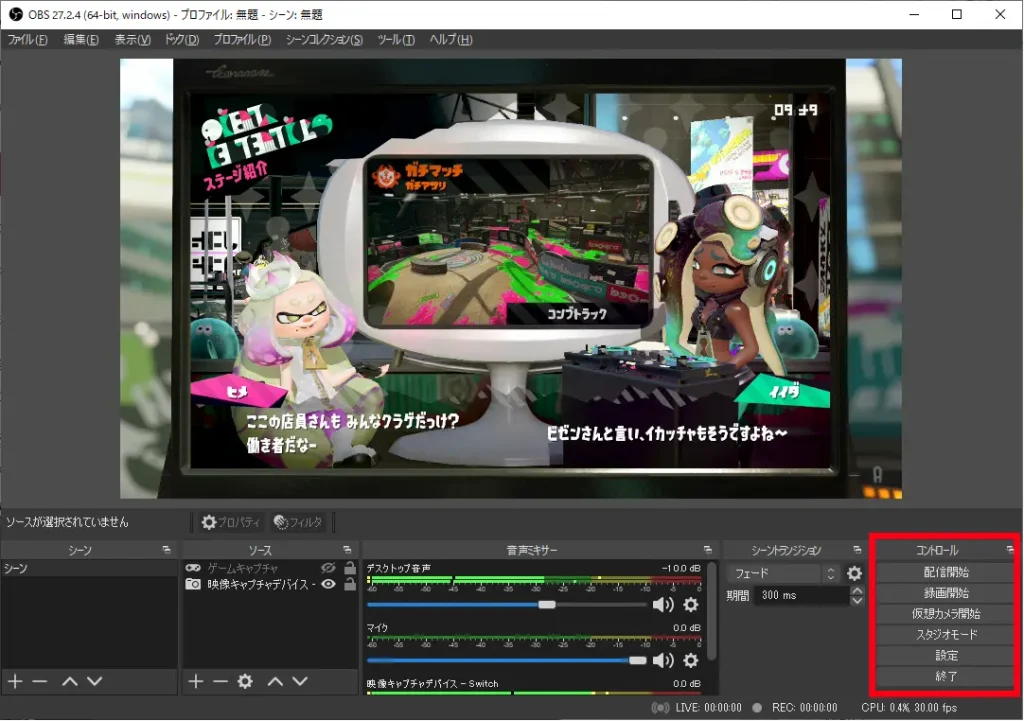
OBS Studioは80以上の配信サイトに対応しています。
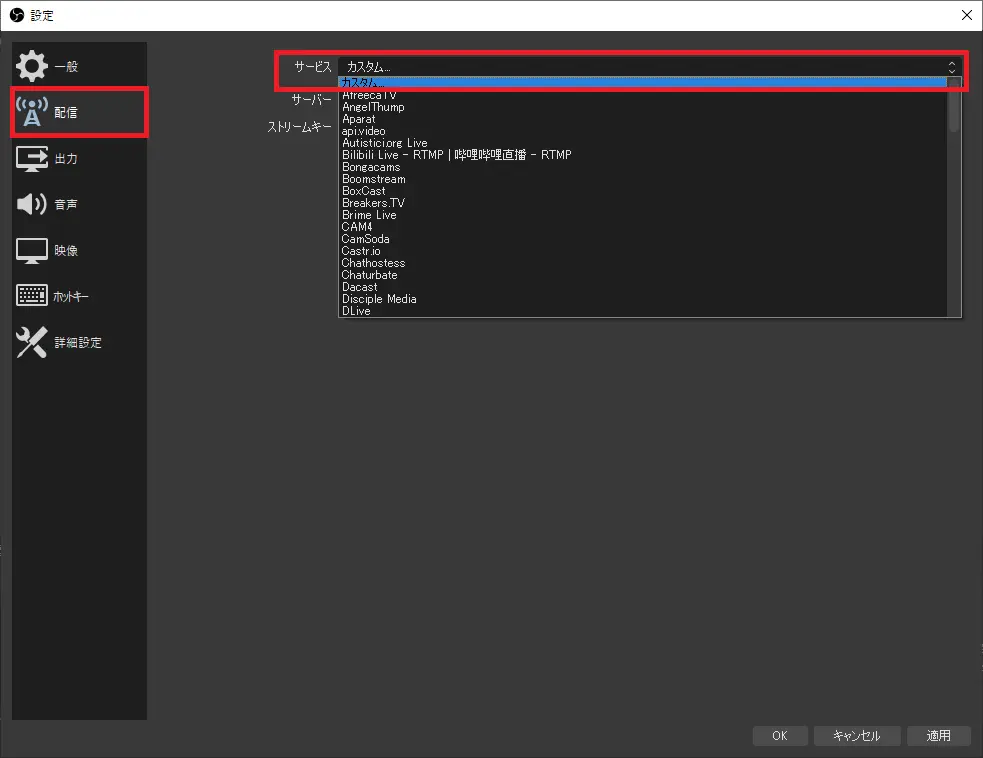
今回はYoutubeの配信設定を紹介します。
Youtubeで配信を行う場合、チャンネルを作成して生配信するための申請が必要になります。また、申請してから24時間後から配信できるようになるのであらかじめ申請しておきましょう!

別サイトは別の記事にまとめます!
Youtubeの場合は次の設定が必要です。
- サーバーをPrimary YouTube ingest serverにする
- アカウント接続する
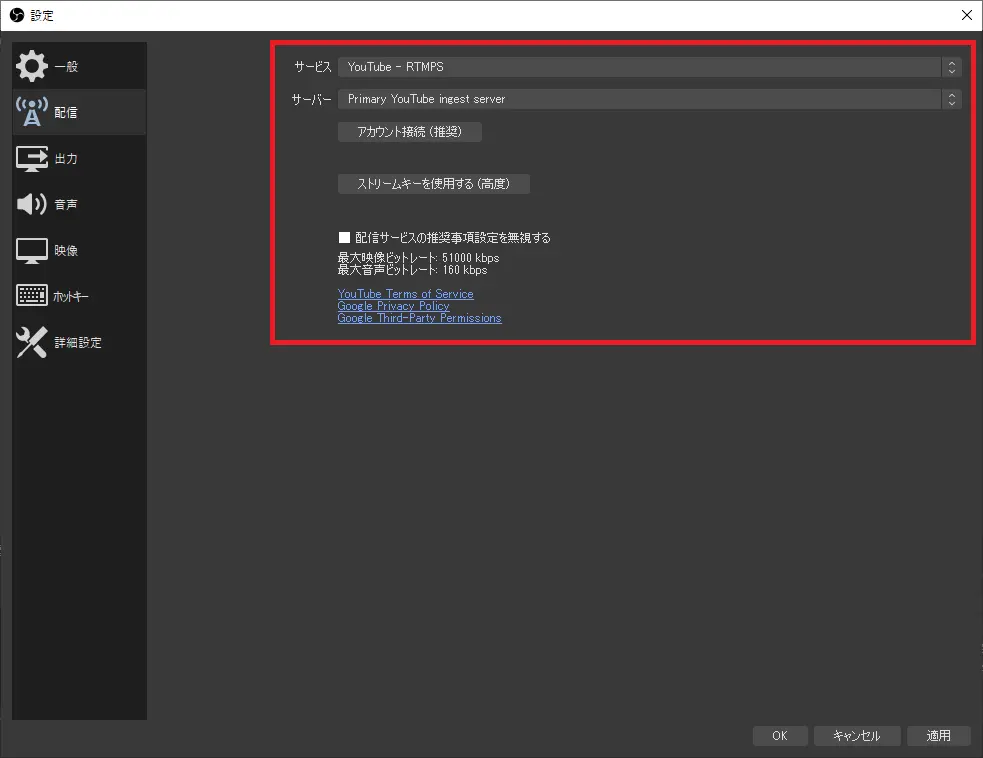
チャンネルの作成がまだの人は先に作成します。
「アカウント接続(推奨)」をクリックするとGoogleアカウントの認証画面が開かれます。
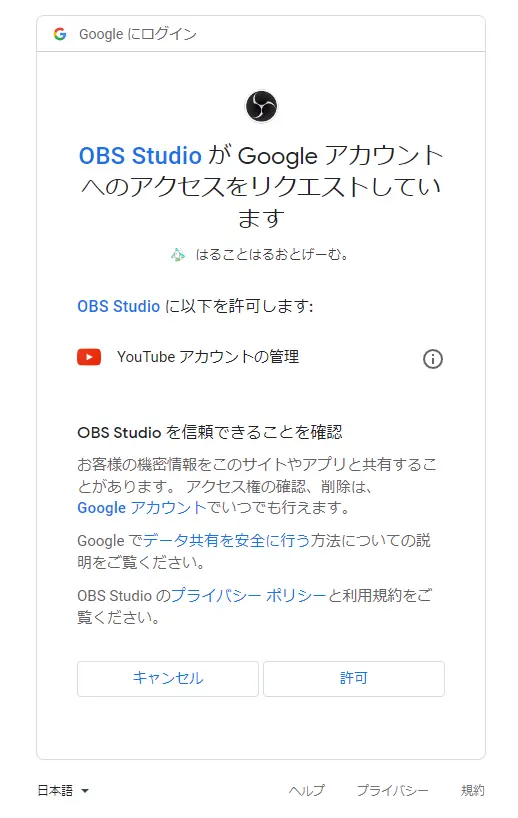
「許可」ボタンをクリックして承認しましょう。
「認証に成功しました。 」という画面が表示されるのでOBS Studioに戻ります。
認証するとコントロールメニューに「配信の管理」が追加されます。
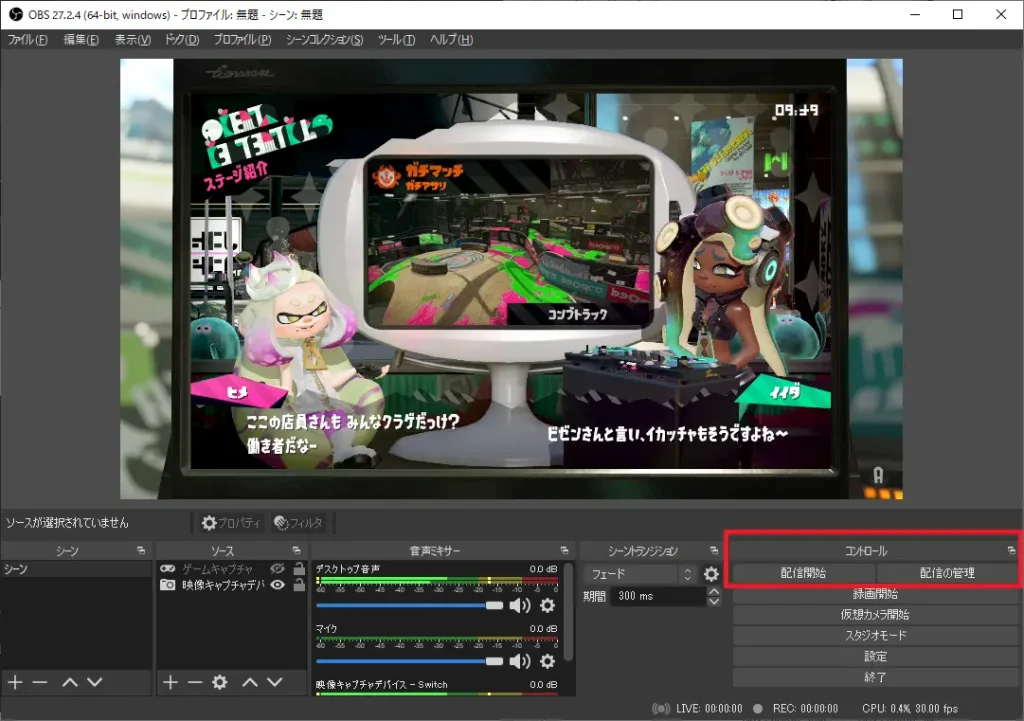
Youtube Liveで配信をするときのタイトルや説明などの設定を行うことができます。
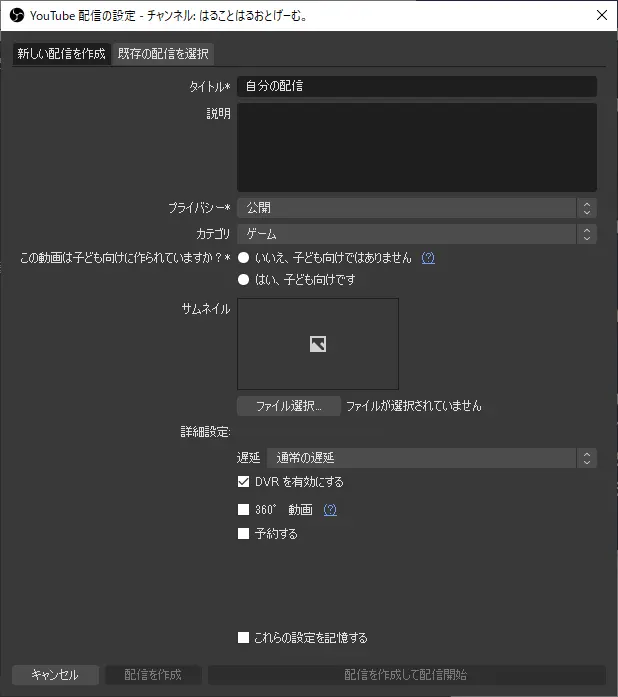
設定を行ったら配信ができるようになります。
コントロールの配信開始をクリックしてゲーム配信を楽しみましょう!
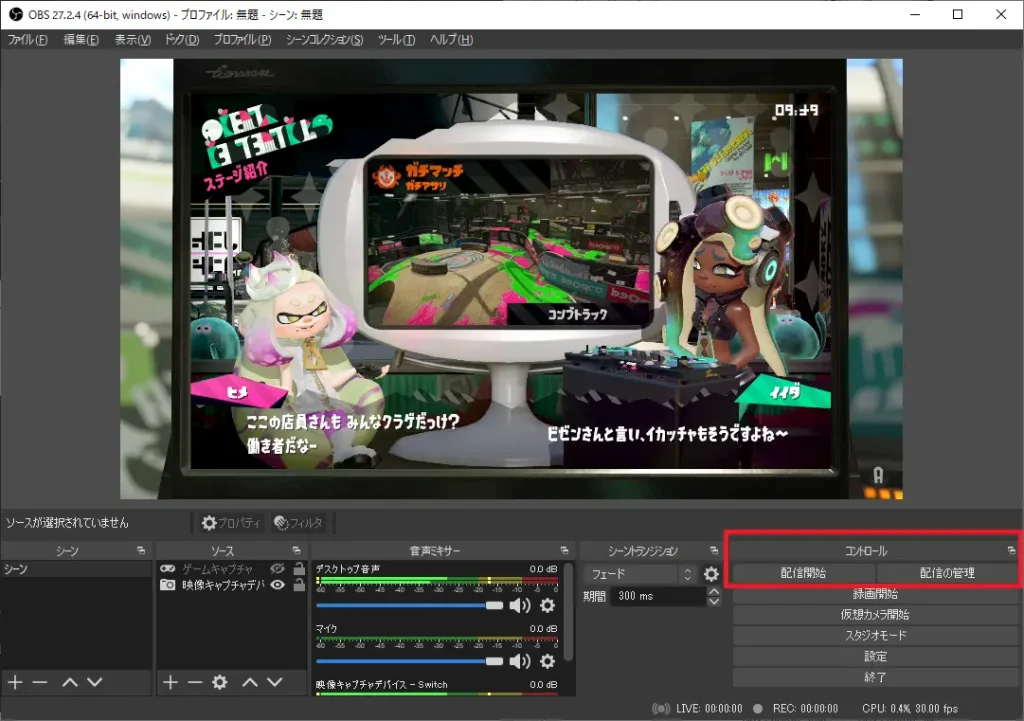
まとめ:一度設定したら後は快適な配信ライフがまってる!
配信ソフトOBS Studioを使ったNintendo Switchのゲーム配信の方法を紹介しました。
Nintendo Switchゲーム配信
OBS Studioの設定方法
一度設定してしまえば次から設定しなくていいけど、初回の分かりにくい所を重点的に説明しました。

特に音声ミキサーは混乱しやすいのでイメージをしっかりつかみましょう!
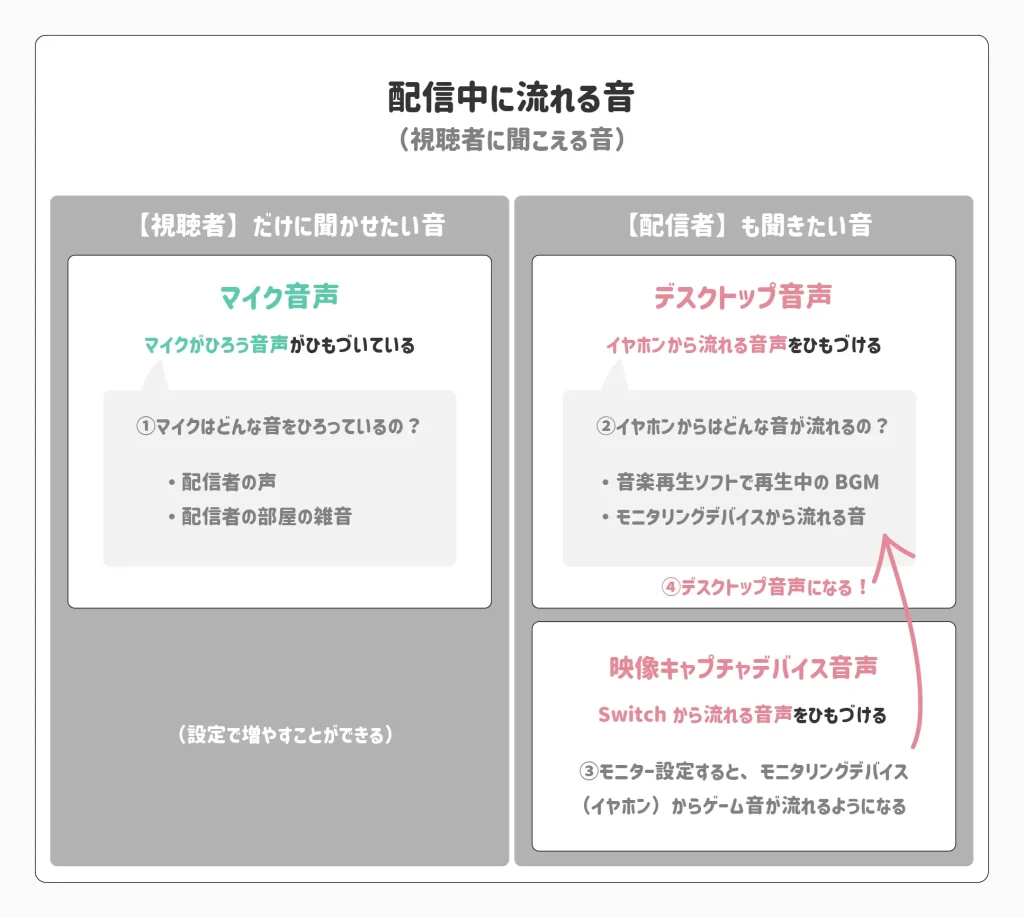
つまづいたところがあればコメントでお知らせください!


















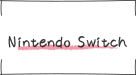
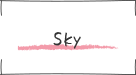
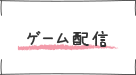
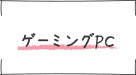



キャプボ名 エルガト60 S
デバイス設定をする際工程通りやってみましたが、Switchのゲーム画面が映らなく戸惑っています;;
返信遅くなってしまってごめんなさい!
工程はどちらまで進めていますか?
結構多いのが、キャプチャーボードへの電源供給ができてなくて映らないケースがあります。
つないでいるケーブルの種類やパソコンやACアダプタからの電源供給がケーブルに適しているかの確認もしてみてください!
MOYOON 4K HDMI キャプチャーボード ゲームキャプチャー USB/Type-C 1080P 60fps HDMIループ出力、マイクオーディオミキシング ビデオキャプチャー ゲーム実況生配信 録画、ライブ会議に適用 1080P 60fps、Nintendo Switch 、PS5、OBS Studio対応 電源不要
こちらがOBSに表示されないのですがわかりますか?
返信が遅くなり申し訳ございません。
ちゃーさんがお使いのキャプチャーボードは電源が不要なのですが、PC出力用のUSBケーブルは3.0の規格なのでパソコンに接続する際にUSBドック等を使っている場合はもしかしたら規格が合っていないかもしれません。
もしくは、キャプチャーボードへの接続が間違えている可能性(僕も最初間違った接続をしていて映らなかったです…笑)もあります。
どこの工程まで進められているかなどの現状を書いていただけると解決方法見つけやすくなるのでもう少し情報をいただければ幸いです!