「持ち運びに便利なiPadでPSリモートプレイってできる?」
「パソコンが無くても大丈夫?」
こんな方向けの記事です。
かんたんな結論はこちら!
contents
PS5のリモートプレイはiPadでできる!やり方を紹介
iPadを使ってPS5のリモートプレイをやってみましたが、簡単に接続することができました!

リモートプレイの方法、コントローラーのつなぎ方を紹介します。
- PS5の設定画面でシステム→リモートプレイを有効にする
- PS5の電源をオン、もしくは、レストモードにする
- iPadにアプリをインストールする
- アプリにPSNアカウントでログイン
- Bluetooth経由でiPadにコントローラーを接続してプレイ
コントローラーの接続はこちらの記事にまとめています。
リモートプレイを始めるまでは簡単ですが、実際にプレイスると少し上手くいかないと感じることも出てきます。
意外な落とし穴はラグ(遅延)!対策を紹介
PSリモートプレイを始めると、ラグが発生することがあります。

せっかく接続できてもラグがあったら面白さ半減ですよね…
リモートプレイはPS5がゲームを動かしていて、ゲーム画面をリモート機で表示させています。
つまり、PS5に接続するマシンに高い性能がなくても大丈夫です。

だからスマホでもできるってことです!
ただ、不安定な通信環境でつないでしまうと、さっきの動画みたいにラグが出ちゃいます。
PSリモートプレイに大事なのは通信環境です!
まずは通信環境をチェックしよう!
こちらのネットスピードチェックを行って、使っている通信環境をチェックしましょう。
次の画像のように、ダウンロード側の速度が表示されます。
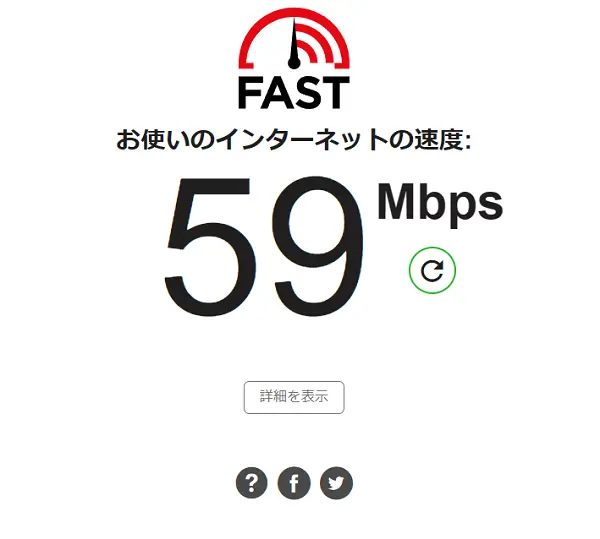
快適にあそべる目安は15Mbps以上です。
ちなみにここで表示されている速度は、リモート機なのでオンライン協力プレイなどの速度には関係ありません。オンライン協力プレイのラグなどはPS5、つまり、家のインターネットの速度が関係します。
もしかしたらHDMIケーブルでモニターに映してる?
これ僕もハマったんですが、iPadをHDMIケーブルでモニターと接続していませんか?
iPadの映像をモニターに表示させるためにはiPad専用のHDMIコネクタでモニターとつなぎます。
もし第7世代くらいのiPadを使っている場合は、純正のコネクタを使ってもコントローラーの操作とモニターでの表示にラグが出る恐れがあります。

僕が持っている第7世代のiPadは画面上のラグは気になりませんでしたが、モニターに出力すると結構ラグが気になってしまいました。
新しいiPadならラグが出ない可能性もあります。確認出来たら追記します!
iPadでのPSリモートプレイに向いてるゲームとは
「どうしてもラグが出てしまう…」という方は、次のように切り替えるといいかもしれません。
ラグがあっても大丈夫なゲームをする!

どうしても出ちゃうならしょうがないですよね。笑
例えば、アドベンチャーゲーム、シミュレーションゲームなど、「タイミングのずれが大きく影響しないジャンルのゲーム」であれば多少ラグがあっても大丈夫です。
出先のリモートプレイなら気軽に遊べるゲームを購入しておくのも一つアリですよね。
モニター出力しない気軽なゲームプレイであれば持ち運びに優れたiPadは超おすすめ!
コントローラーで操作したい人はコントローラーも持ち運ぶ必要があるのもお忘れなく!
PSリモートプレイができるリーズナブルなパソコンとは
おうちの外でもシューティングゲームやアクションゲームを楽しみたい人は、ノートパソコンをおすすめします!
HDMIケーブルでモニターにつないでもラグが出ることなく楽しめます。

でも正直PSリモートプレイのためだけにノートPCを買うのはもったいない!
モニター出力するだけであればGPUが無くても(CPU内臓)でも大丈夫です。
PSリモートプレイのためにノートパソコンを買いたいと思った人は、ゲーム配信や軽量なパソコンゲームもできるスペックのPCにするといいかもしれませんね。
価格が高くならない範囲で、配信もできるパソコンのスペックは次の通りです。

ノートパソコン選びに役立つ記事の紹介です。
まとめ:PS5は持ち運びに快適なiPadか配信までできるノートPCで!
iPadでPS5リモートプレイをできるかというテーマで次の内容を紹介しました。
ぜひ自分に合うPSリモートプレイのスタイルを見つけて下さい!

















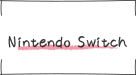
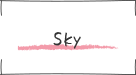
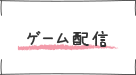
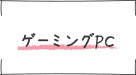



PS5のリモートプレイは安定していて最高です!